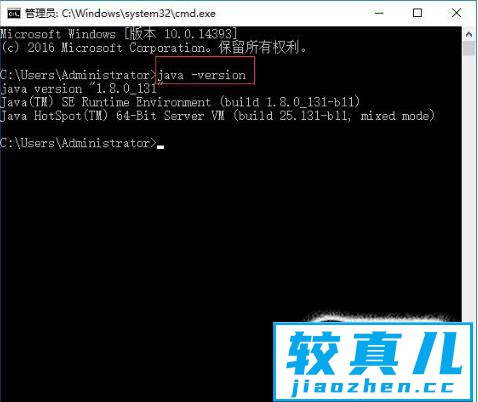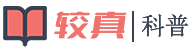JDK 是一种用于构建在 Java 平台上发布的应用程序、Applet 和组件的开发环境,即编写 Java 程序必须使用 JDK,它提供了编译和运行 Java 程序的环境。在安装 JDK 之前,首先要到 Oracle 网站获取 JDK 安装包,具体步骤如下。
- 01JDK 安装包被集成在 Java SE 中,因此下载 Java SE 即可,在http://www.oracle.com/technetwork/java/javase/downloads/index.html,点开链接看到如下图所示的界面,点击图中箭头所指的地方
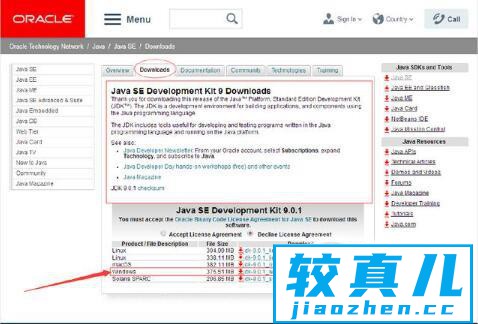
- 02此时你需要根据你的电脑系统来进行对应的版本进行选择,在选择版本和下载之前你需要首先接收协议,勾选“Accept License Agreement”,最后单击下载。
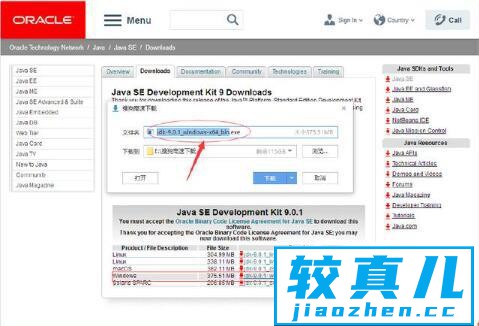
- 03下载完成后,在磁盘中会发现一个名称为 jdk-8u92-windows-x64.exe 的可执行文件。双击该文件,打开 JDK 的欢迎界面。
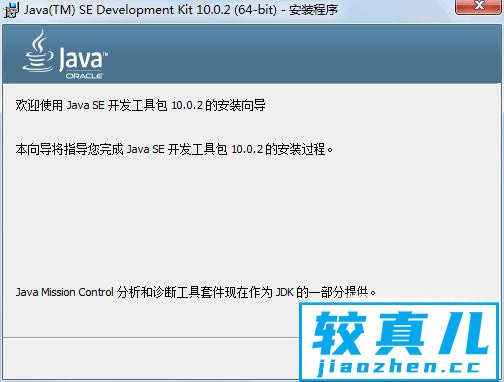
- 04单击“下一步”按钮,打开定制安装对话框。选择安装的 JDK 组件。
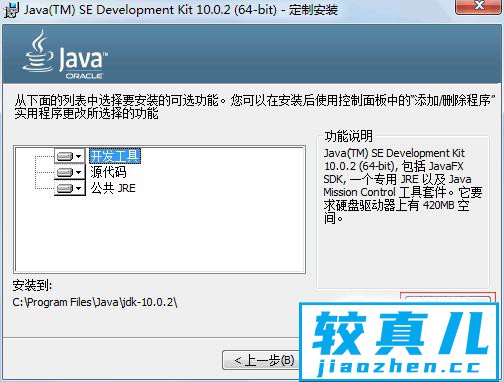
- 05单击“更改”按钮,可以更改 JDK 的安装路径。

- 06更改完成之后,单击“下一步”按钮,打开安装进度界面。
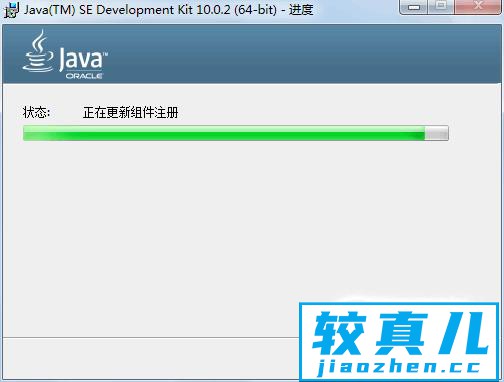
- 07在安装过程中会打开如图 9 所示的目标文件夹对话框,选择 JRE 的安装路径,这里使用默认值。
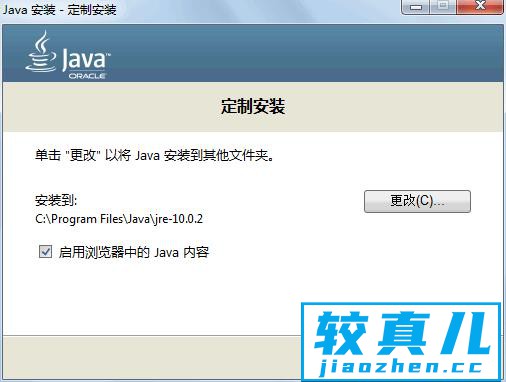
- 08单击“下一步”按钮,安装 JRE。当 JRE 安装完成之后,将打开 JDK 安装完成界面。

- 09JDK安装完成后,需要进行环境变量的配置,桌面单击‘Windows’图标—>‘系统和安全’—>‘系统’’—>‘高级系统设置‘就会看到下面的界面:选择’高级‘选项卡,点击‘环境变量’。

- 10点击系统变量下面的新建按钮,变量名JAVA_HOME(代表你的JDK安装路径),值对应的是你的JDK的安装路径。

- 11在系统变量里面找一个变量名是PATH的变量,选中——编辑,需要在它的值域里面追加一段代码:,把%JAVA_HOME%/bin;加到最前面,点击确定完成。

- 12此时JDK的环境变量配置就完成了,我们来验证是否安装正确,WINDOWS+R键,输入cmd,进入命令行界面,输入java -version命令,可以出现如下图的提示,你可以看你安装的JDK版本,出现如图所示,说明安装成功。