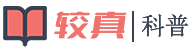我们使用SolidWorks绘制机械图形的时候,一般绘制的都是平面图形,那么如何对平面图形进行拉伸呢?下面小编给大家分享一下。
SolidWorks
- 01首先打开SolidWorks软件,点击顶部的新建选项,如下图所示

- 02接下来在弹出的新建SolidWorks文件界面中点击左下角的高级按钮,如下图所示

- 03然后我们切换到模板选项卡,选择里面的gb_part选项,如下图所示
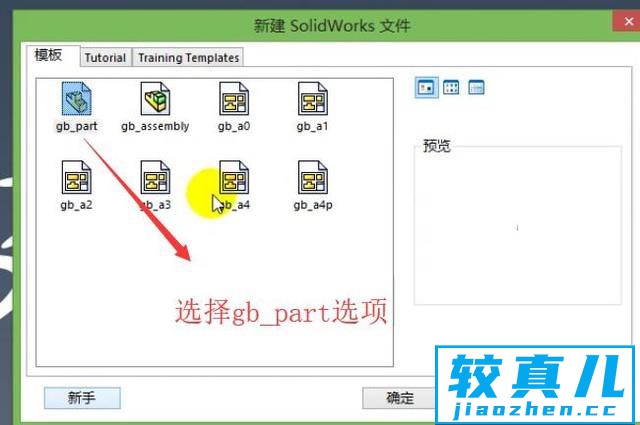
- 04接下来会进入到SolidWorks主界面,下面将会在这个界面进行平面图形的绘制以及拉伸,如下图所示

- 05我们先点击顶部的边角矩形按钮选项,如下图所示,接着会用它来绘制矩形

- 06接下来我们运用边角矩形工具在SolidWorks主界面绘制一个矩形,如下图所示,注意要绘制正面视图
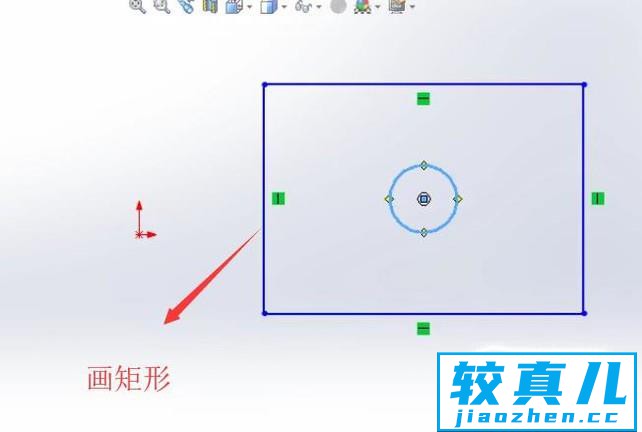
- 07然后我们点击右上角的退出编辑模式选项,如下图所示,只有退出编辑模式才能进行拉伸
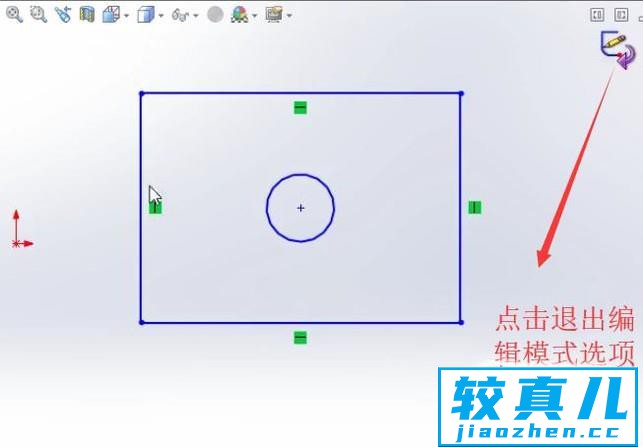
- 08接着我们看到左上角的菜单栏已经出现了拉伸凸台/基体菜单,我们点击它,如下图所示
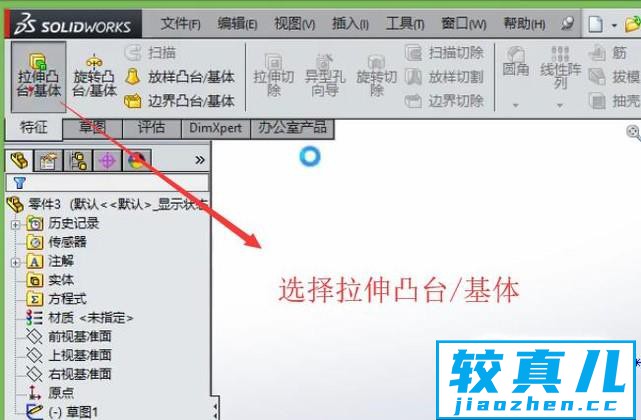
- 09最后用拉伸凸台/基体菜单给矩形进行拉伸以后就可以看到如下图所示的效果了